最終更新 2003 11/27
VC++6.0を今日はじめたばかりだ・・・というような方のために、ワークスペースを
作ってソースを書いて、実行ファイルを作るというところまでの流れを
説明します。
1 Microsoft Visual C++を開く
2 ファイル(F) - 新規作成(N) を選択
 3 プロジェクト - Win32 Application - プロジェクト名(N)
- プラットフォーム(P) - OK の順に選択
3 プロジェクト - Win32 Application - プロジェクト名(N)
- プラットフォーム(P) - OK の順に選択
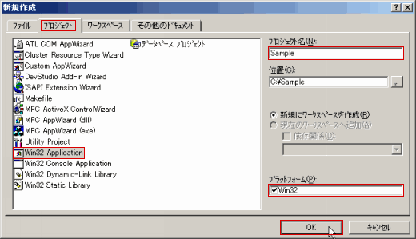 プロジェクト名(P)は自分で好きなように決めます。ここではとりあえず Sample と
しておきました。
ここでは位置(C)のところが C:\Sample となっていますが、これは C:\ に
Sample という新しいフォルダを作ってそこにプログラムのファイルを保存する
という意味です。
すでに同じ名前のフォルダがある時はファイルは全て上書きされます。
確認のメッセージが出ないので注意しましょう。
4 空のプロジェクト(E) - 終了(F) を選択
プロジェクト名(P)は自分で好きなように決めます。ここではとりあえず Sample と
しておきました。
ここでは位置(C)のところが C:\Sample となっていますが、これは C:\ に
Sample という新しいフォルダを作ってそこにプログラムのファイルを保存する
という意味です。
すでに同じ名前のフォルダがある時はファイルは全て上書きされます。
確認のメッセージが出ないので注意しましょう。
4 空のプロジェクト(E) - 終了(F) を選択
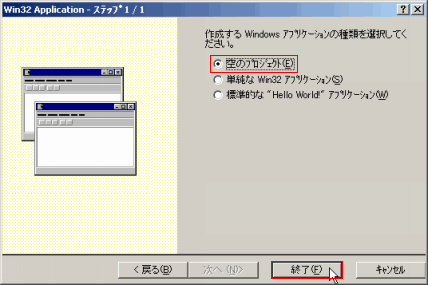 5 OK を選択
5 OK を選択
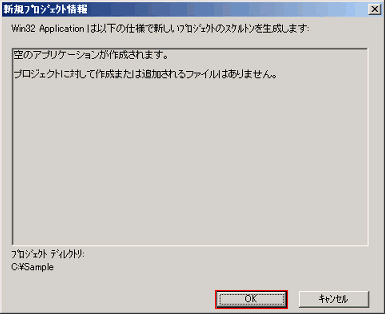 これでワークスペースが作られました。
ワークスペースはプログラムのコードを書いたソースファイルや、絵・音などの
リソースファイル、デバッグ、リンク等プログラムの作成に必要な環境を統合して
管理します。
VC++ではプログラムを作成する時は最初にワークスペースを作らないと
いけません。
5 プロジェクト(P) - プロジェクトへ追加(A) - 新規作成(N) を選択
これでワークスペースが作られました。
ワークスペースはプログラムのコードを書いたソースファイルや、絵・音などの
リソースファイル、デバッグ、リンク等プログラムの作成に必要な環境を統合して
管理します。
VC++ではプログラムを作成する時は最初にワークスペースを作らないと
いけません。
5 プロジェクト(P) - プロジェクトへ追加(A) - 新規作成(N) を選択
 6 C++ソースファイル - ファイル名(N) - OK を選択
6 C++ソースファイル - ファイル名(N) - OK を選択
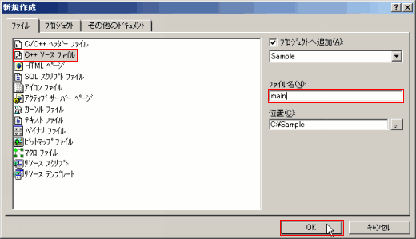 ファイル名は main としていますが、自分の好きなように付けることができます。
OKボタンを押すと、下のようなタイトルバーに main.cpp と書いてある
ソースエディタが出てきます。
ここにプログラムのコードを書き込みます。
ファイル名は main としていますが、自分の好きなように付けることができます。
OKボタンを押すと、下のようなタイトルバーに main.cpp と書いてある
ソースエディタが出てきます。
ここにプログラムのコードを書き込みます。
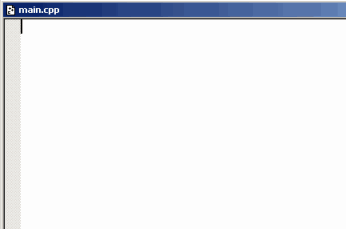 7 ソースエディタにプログラムのコードを書く
7 ソースエディタにプログラムのコードを書く
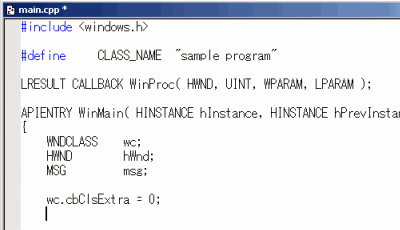 こんな風に書き込んで行きます。プログラムはこまめに保存しましょう。
ウィンドウズはやたらフリーズするので、2,3行書き込んだら保存するという
癖をつけておいたほうが、後で泣かなくて済みます。
保存はいちいちメニューの ファイル(F)から上書き保存とか、全て保存を
選んでると面倒なので、ショートカットキーの Ctrl + S (Ctrlキーを
押しながらSキーを押す)とやると早くて便利です。
8 保存する(Ctrl+S)
9 ビルド(B) - 実行(X)
こんな風に書き込んで行きます。プログラムはこまめに保存しましょう。
ウィンドウズはやたらフリーズするので、2,3行書き込んだら保存するという
癖をつけておいたほうが、後で泣かなくて済みます。
保存はいちいちメニューの ファイル(F)から上書き保存とか、全て保存を
選んでると面倒なので、ショートカットキーの Ctrl + S (Ctrlキーを
押しながらSキーを押す)とやると早くて便利です。
8 保存する(Ctrl+S)
9 ビルド(B) - 実行(X)
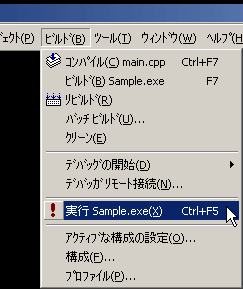 プログラムを打ち込んで保存したら動くかどうかを確認します。
プログラムを打ち込んで保存したら動くかどうかを確認します。
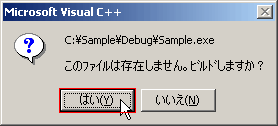 こんなダイアログが出てくるので、はい(Y)を選択。
打ち込んだプログラムにエラーがなければ、これで作業は終了です。
何かエラーがあった場合はリンクが中断されてアウトプットウィンドウに
エラーの内容が出力されます。
↓アウトプットウィンドウ
こんなダイアログが出てくるので、はい(Y)を選択。
打ち込んだプログラムにエラーがなければ、これで作業は終了です。
何かエラーがあった場合はリンクが中断されてアウトプットウィンドウに
エラーの内容が出力されます。
↓アウトプットウィンドウ
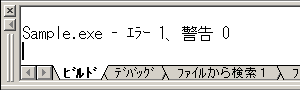 どこか間違った書き方をしてる部分があるみたいです。
警告はエラーではないので、警告があってもプログラムは実行できます。
「ここは直したほうがいいんじゃないんですか?」といわれるようなものです。
直すべきかどうかは警告の内容によります。
エラーを確認したらF4キーを押します。そうするとエラーの発生した行を
教えてくれます。
どこか間違った書き方をしてる部分があるみたいです。
警告はエラーではないので、警告があってもプログラムは実行できます。
「ここは直したほうがいいんじゃないんですか?」といわれるようなものです。
直すべきかどうかは警告の内容によります。
エラーを確認したらF4キーを押します。そうするとエラーの発生した行を
教えてくれます。
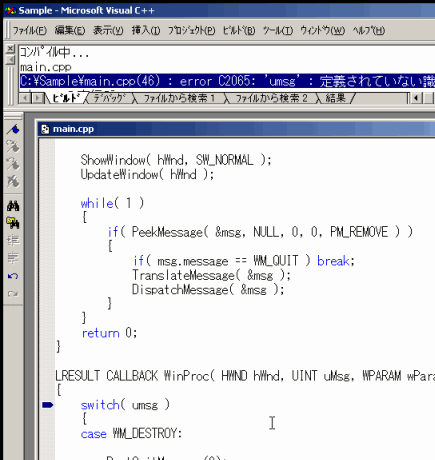 C:\Sample\main.cpp(46) : error C2065: 'umsg' : 定義されていない
識別子です。
と言われてしまいました。
どうやら uMsg と書くところを umsg と書いてエラーになってしまったようです。
C言語では大文字・小文字は区別されて扱われるので、こういうちょっとした
ミスでもエラーになります。
main.cpp(46) というのは main.cpp ファイルの46行目でエラーが発生した
という意味です。
C:\Sample\main.cpp(46) : error C2065: 'umsg' : 定義されていない
識別子です。
と言われてしまいました。
どうやら uMsg と書くところを umsg と書いてエラーになってしまったようです。
C言語では大文字・小文字は区別されて扱われるので、こういうちょっとした
ミスでもエラーになります。
main.cpp(46) というのは main.cpp ファイルの46行目でエラーが発生した
という意味です。
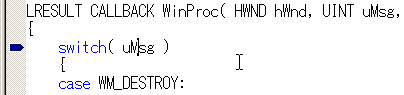 エラーになった部分を直しました。直したらまた保存して実行します。
エラーになった部分を直しました。直したらまた保存して実行します。
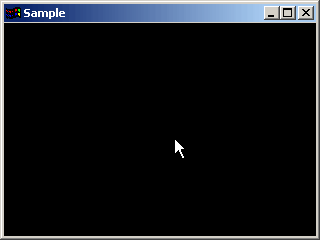 今度はうまくいったみたいです。プログラムを打ち込んで作ったウィンドウが
きちんと表示されました。うまくいくと気持ちがいいものです。
今度はうまくいったみたいです。プログラムを打ち込んで作ったウィンドウが
きちんと表示されました。うまくいくと気持ちがいいものです。