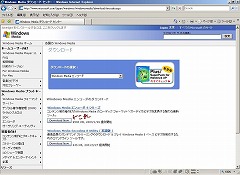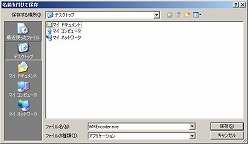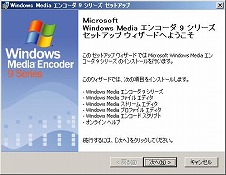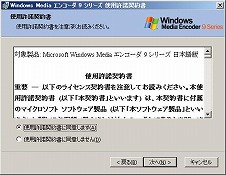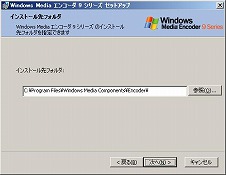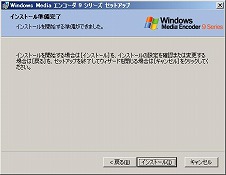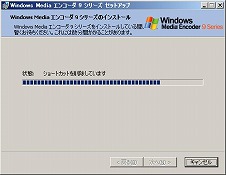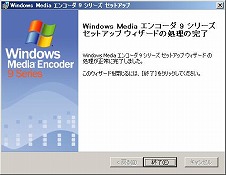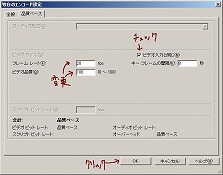じゃが島での動画撮影
最近、じゃが島のプレイ動画を見かけることが多くなってきました。
このサイトにもアップローダーを設けていますが、最近回転率が良くなっています。
ですが、まだまだ動画の撮影方法は周知されておらず、広まる機会と言えば、一部の古参が気まぐれに教えることがある程度です。
今回は私が知っている撮影の手順を公開したいと思います。
実はこの方法、とある方から教えてもらったものでして。
その方から「あまり広めないで欲しい」と言われていたので、ほぼ誰にも教えていなかったのですが、
先日その方が引退宣言されているのを見て、そろそろ良いかなぁと思い、公開する次第です。
環境によって画面など微妙に違うかもしれませんが、そこはフィーリングでなんとかカバーしてください。
ウソです。掲示板の方に書き込んでいただければ、私に分かる範囲でお答えします。
前置きが長くなりましたね、ごめんなさい。ではでは、撮影方法を記述していきます。
Windows Media Encoderのインストール
はじめに、動画を撮影するソフトWindows Media エンコーダのダウンロードとインストールを行います。
Windows Media ダウンロードセンターへアクセス。
ページ中央辺りにあるボタン「Download Now」をクリックし、ダウンロードを開始します。
「保存」をクリックします。
保存先を選択します。今回は分かりやすいよう、デスクトップへ保存しました。
ダウンロードが完了したら、保存されたファイル

をダブルクリック。
警告が出てくる場合もありますが、「実行」をクリックします。
なんか「展開中」とか色々出た後、下の画面が出てきますので、「次へ」をクリック。
「同意します」にチェックを入れ、「次へ」をクリック。
インストール先を指定する場合は変更します。普通は変更しません。
「インストール」をクリック。
なんか色々出ますが、気にせずに待ちます。
これでインストールは完了です。「終了」をクリックします。
動画撮影の初期設定
まず、じゃが島のプレイ画面を開いておきます。「Start Game」まで開いておけばOKです。
「スタート」メニューから、Windows Media エンコーダを起動します。
少しすると色々と出てきた後に下の画面が開くので、
1.「ユーザー設定のセッション」を選択
2.「起動時にこのダイアログボックスを表示する」のチェックを外す
3.「OK」をクリック
します。
「セッションのプロパティ」画面が表示されるので、
1.「オーディオ」のチェックを外す
2.「構成」をクリック
します。
「画面の取り込みのプロパティ」が表示されるので、
1.「取り込み元」をクリックし「<画面の領域の取り込み>」を選択
2.なんかボタンっぽいのをクリック
します。
すると、WMEが消え、Internet Explorerが表示されると思います。
ここでは
1.「じゃが島の左上隅(以下の画像の「ここな!」の部分を参考にしてください)をクリック」
2.「とりあえず右下にドラッグ&ドロップ」
します。
ずれが出てしまうと、動画自体に余白が出来てしまうので、ここばっかりは気をつけてやりましょう。
開始位置を選択すると、もう一度「画面の取り込みのプロパティ」に戻ってきます。
ここでは
1.「幅 x 高さ」 に「600」と「400」をそれぞれ入力
2.「適用」をクリック
3.「OK」をクリック
します。
「出力」タブに移ります。上の方にあります。
1.「エンコーダからプル」のチェックを外す
2.「ファイルにエンコード」にチェックを入れる
3.保存場所を指定する。
私の場合はCドライブ直下に「jagatest.wmv」というファイル名で保存するようにしました。
「圧縮」タブに移ります。出力タブの隣です。「編集」をクリック。
「独自のエンコード設定」ダイアログが開くので
1.「ビデオ」を「品質ベースVBR」と「Windows Media Video 9 Screen」に変更
2.「品質ベース」タブに移る
1.「ビデオ入力と同じ」にチェックを入れる
2.「フレーム レート」を「20」に、「ビデオ品質」を「100」に変更
3.「OK」をクリック。
「セッションのプロパティ」に戻ります。
メニューから「ツール」、「オプション」と開きます。
1.「パフォーマンス」タブを開く
2.「既定値を使用する」のチェックを外す
3.「ファイルへのエンコード時」のバーを「高性能」方向へ最大限まで持っていく。
4.「OK」を押す
最後に「適用」をクリックします。
これでWMEの設定は終了です。「エンコードの開始」を押すと、録画が開始されます。
最後に、いちいち上記の設定を繰り返すのは面倒くさいので、設定自体を保存しておきましょう。
「ファイル」から「名前をつけて保存」をクリックし、好きな場所に設定を保存します。
私はマイドキュメント内に保存しておきました。
 今後は、Windows Media エンコーダの「開く」から設定ファイルを読み込めます。(設定ファイルをダブルクリックでも可)
今後は、Windows Media エンコーダの「開く」から設定ファイルを読み込めます。(設定ファイルをダブルクリックでも可)
録画
さて、いよいよ録画となりますが、その前にもう一手間必要です。
デスクトップ(開いたばっかの画面)上で、右クリック。「プロパティ」を選択します。
「画面のプロパティ」の「設定」タブを開き、「画面の色」を「中(16bit)」に変更します。
この設定を行わないと、なんか画面の色合いがテラテラしてしまうのです。
ですが、じゃが島をする時以外は32bitにしておいた方が、画面の色は綺麗に出ます。

これで、録画前の設定は終了です。
エンコーダの「エンコードの開始」をクリックすると、エンコーダが最小化され、録画が開始されます。
出力ファイルの上書き確認が出ない場合もあるので、間違って動画を上書きしちゃったりしないように、注意しましょう。
タスクバーにあるWindows Media エンコーダをクリックすると一時停止状態になります。
エンコードの終了は、エンコーダの「停止」をクリックです。
録画が終了すると、「エンコードの結果」というダイアログが出ます。
これにエンコード情報など詳細に記述されているので、参考にする場合があるかも。
「出力ファイル」に、録画した情報は記録されています。
以上で、じゃが島の動画撮影の解説は終わりです。お疲れ様でした。