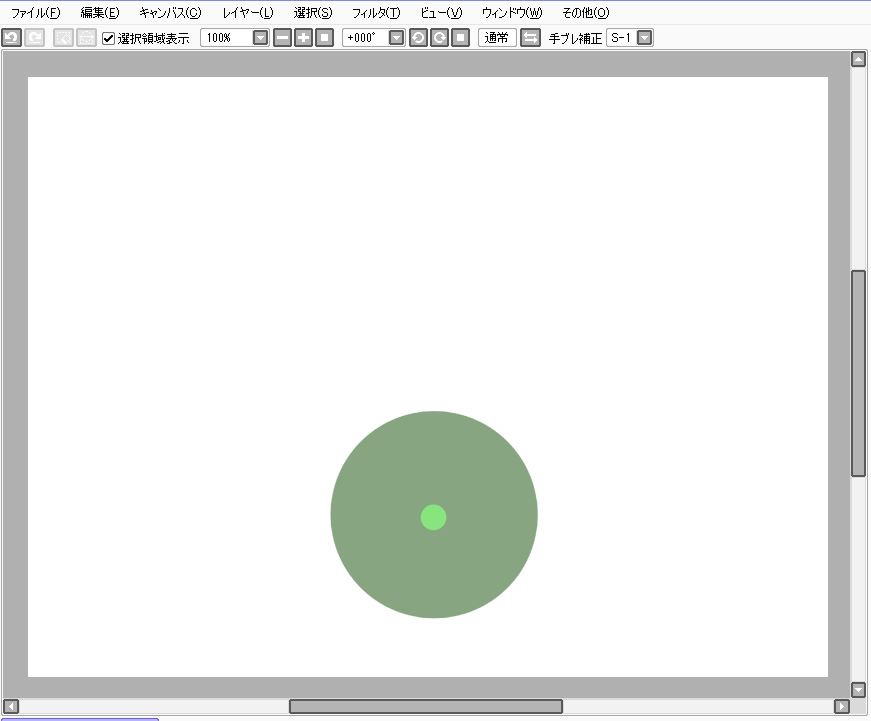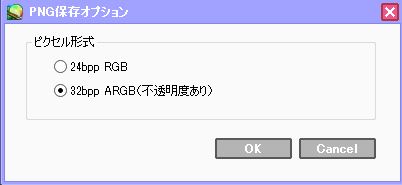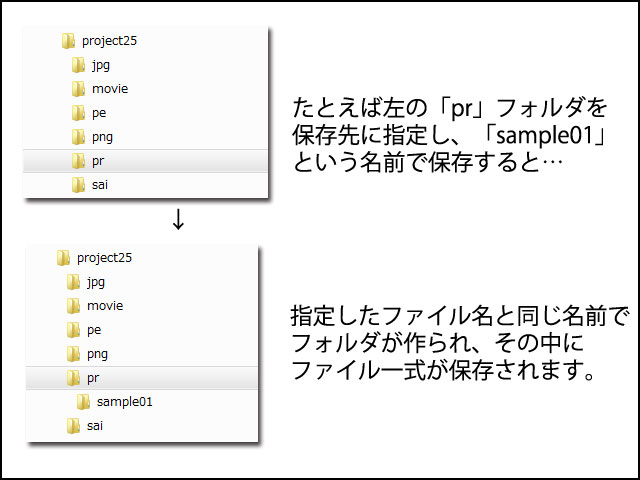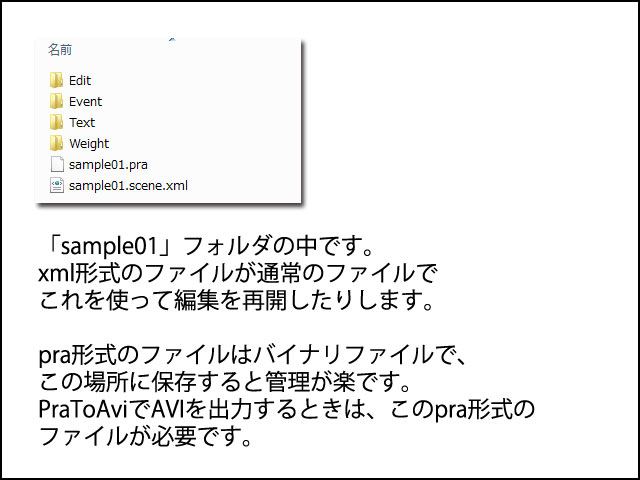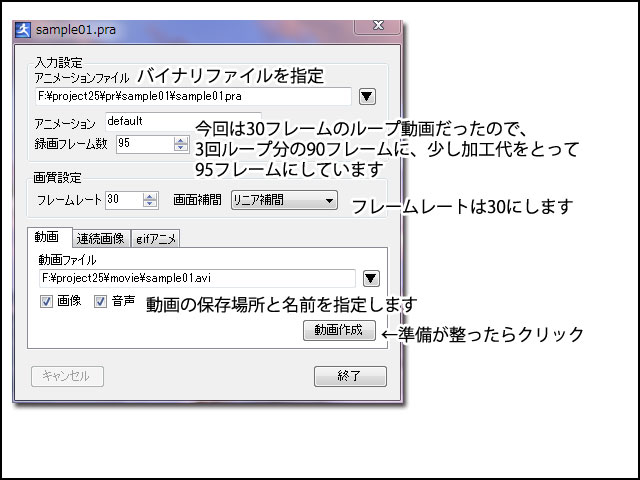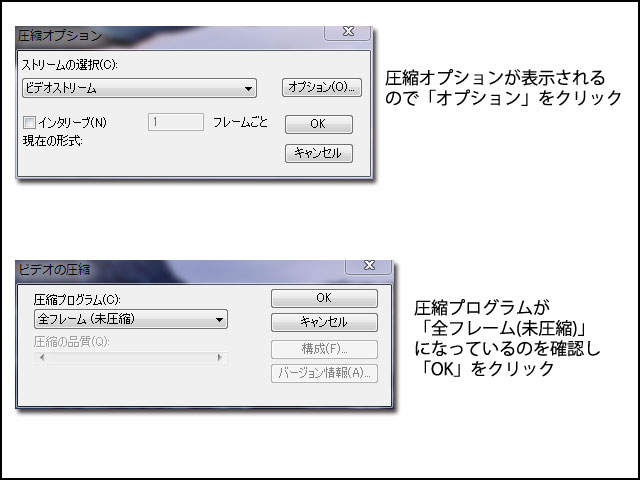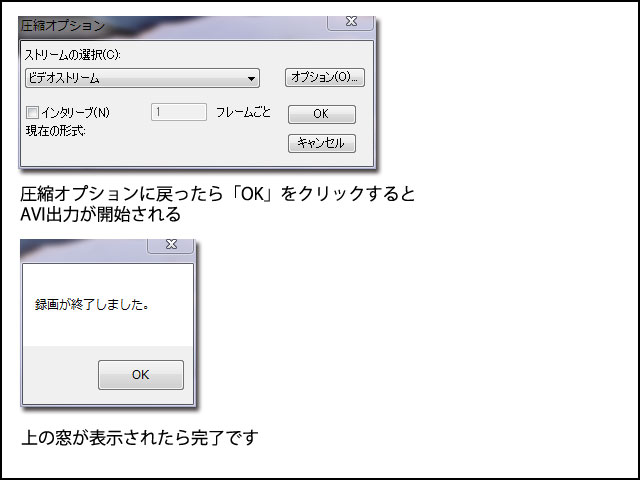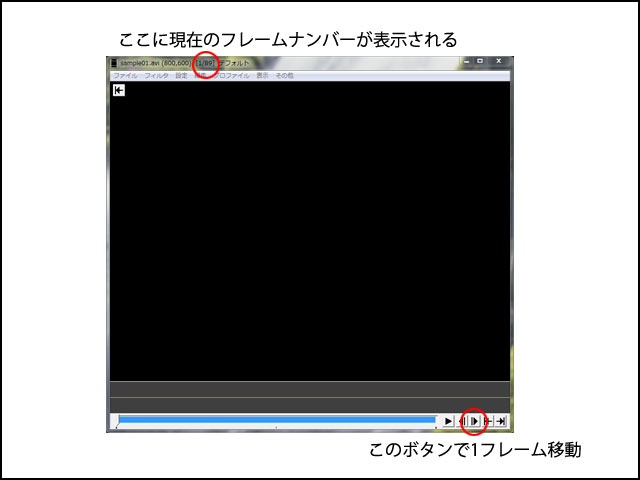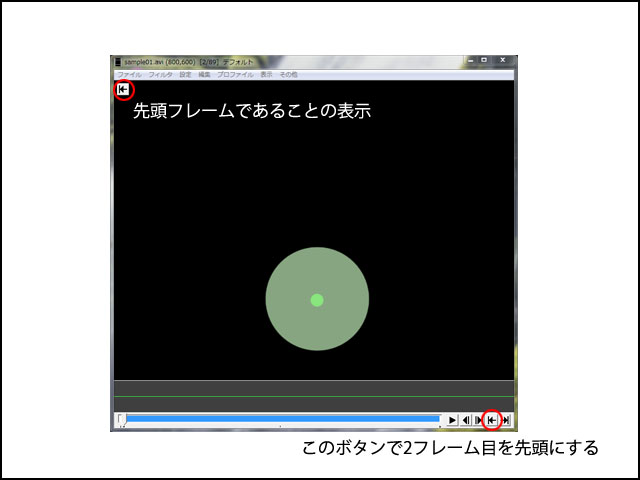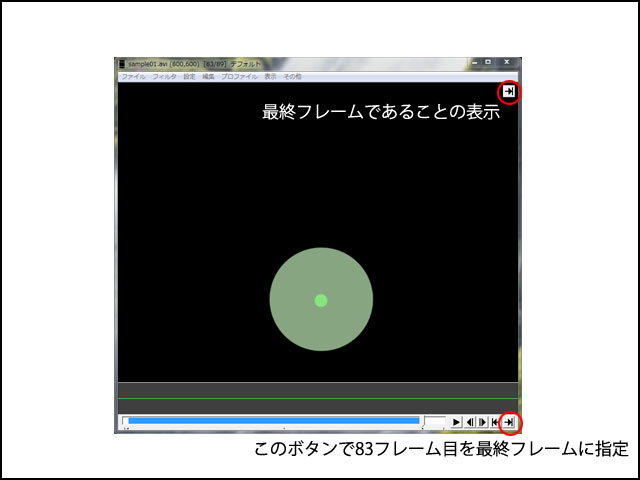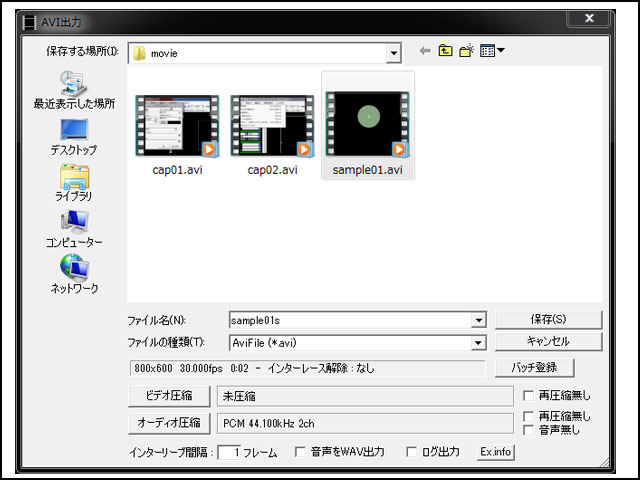はじめに
PlaneRunnerで動画を作るためのHowToです。ユーザーが少なく情報交換するサイトがないので作ってみました。(構築中)
必要なソフト
- PlaneRunner (http://www.h2.dion.ne.jp/~eee/)
メインツール。これがないとはじまらない。フリー(広告)ウエアです。購入することによって広告を外すことができますが、2015/10現在開発が止まっており、購入できないとの情報があります。フリーで使うためには広告が表示される必要があるので、PCがネットにつながった状態でなければならないようです。(私は購入したのでこの辺の情報が不確かです)
- PlaToAvi (http://www.h2.dion.ne.jp/~eee/)
PlaneRunnerで作った動画をAVIやGIFなどに出力するツール。PlaneRunnerとセットでダウンロードしておく。
- 動画編集ツール
無圧縮AVIファイルをフレーム単位で編集できるツール。とりあえず無料で使えるAviUtil(http://spring-fragrance.mints.ne.jp/aviutl/)を準備。本格的な編集になるとどうしてもAdobePremiereElementsといったソフトが必要。
- お絵かきツール
SAI、ClipStudioなどお気に入りのツールで。ただし、透過情報を含むPNG画像で出力できるツールが必要。
チュートリアル
1.素材(絵)の準備
お絵かきツールを使って動かしたい絵を準備します。ここではSAIを使って、単純な丸い円を描いてみました。画像サイズは800*600です。
画像をPNG形式で保存します。その際、不透明度ありにすると、背景と合成したりすることも可能です。合成する予定がなければ、JPGでも問題ありません。
ここで作った画像を使って、簡単なループ動画を作ってみます。
2.簡単なループ動画を作ってみる
[flv:pr01.flv pr01.jpg 400 300]
小さくて見にくい方、上の動画(FLV)ファイルをダウンロードしてお手持ちのプレイヤーで再生してください。元動画は640*480で作成しているのですが、WordPressのスタイルシートの制限で小さくなってしまいました)
3.動画を保存する
PlaneRunnerで作った動画を一旦独自形式で保存します。
手順は「ファイル」→「名前を付けて保存」で、保存したいフォルダ(場所)を選びます。このとき注意したいのは、使用した素材(png)画像の場所と出来るだけ近いところがおすすめです。将来的にデータをバックアップしたり移動したりするときに、素材ごとコピーしなければならないためです。
また、保存していただくとわかると思いますが、PlaneRunnerは指定した保存場所に新しいフォルダを作って、その中にデータ一式を保存します。最初は戸惑いますが、慣れるしかありません。
動画が完成していてPraToAviを使ってAVI出力を行う場合、上記保存とあわせて、バイナリファイルも保存します。手順は「ファイル」→「バイナリで出力」です。場所は先に作ったフォルダ内がおすすめです。
4.PraToAviでAVI形式に出力する
PraToAviを起動し、下図のように設定して下さい。
「動画作成」をクリックしたら
これで動画出力は完了です。ただし、このままではループ動画としては使えないので、フレーム単位での加工が必要になってきます。
5.AVI形式をAviUtilで加工する
PraToAviで出力した動画をAviUtilを使用して加工してみます。
PraToAviで出力すると、どういうわけか必ず1フレーム目に不要なフレームが入り込みます(場合によっては2フレームあることも)。この不要な部分をAviUtilを使ってカットすることによって、ループ動画がスムーズに再生されるようになります。
AviUtilを起動し、作成したAVIファイルを開いたところです。このようにどういうわけか1フレームには使えない画像が入り込んでいます。PraToAviの仕様と思ってあきらめるしかないようです。
この1フレーム目をカットします。まず、右下のボタンをクリックして2フレーム目へ移動します。現在のフレーム数は上の赤丸の部分に表示されています。
画像が出てきました。
この2フレーム目を先頭として指定するために、右下の赤丸のボタンを押します。左上に先頭フレームであるマークが表示されます。
次は最終フレームの指定をします。今回3回ループしたところで終了するようにしたので、3回目で円が一番下に来る一つ手前のフレームを指定します。今回の動画では83フレーム目でした。
「ん?計算上89フレーム目じゃないの?」と疑問に思われる方は鋭いです。かなり深い話になるのでこの疑問に関しては別の機会で触れたいと思います。
83フレーム目を表示したところで、下の赤丸のボタンをクリックして、最終フレームを指定します。
これで準備完了です。あとはAVIで出力するだけです。
「ファイル」→「AVI出力」を実行します。
保存場所を指定して、ファイル名を指定します。元のファイル名とは区別した方が良いでしょう。ここでは「sample01s」としました。
このときビデオ圧縮の指定が可能ですが、後々モザイクなどのエフェクトをかける予定がある場合は、無圧縮で保存した方が無難です。
また、動画圧縮は市販のソフトを使った方がきれいに仕上がりますので、その点を考慮しても無圧縮で残しておいた方が良いと思われます。
以上で加工は終わりです。
6.アニメーションGIFで出力してみる(準備中)
7.もう少し動きに凝ってみる(準備中)
掲示板
PlaneRunnerに関する掲示板です。