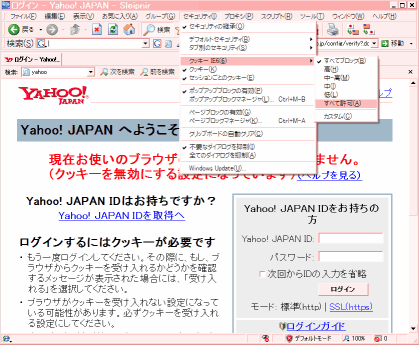Status: 公開;2006-04-01 / 改訂;2006-04-27
Windowsの設定を変更する
概要説明 *
Windowsの設定がデフォルト(PCを買った時のままの状態)のままですと大変危険です。 しかし、安全にインターネットができるように設定しさえすればウィルスなどの悪質なソフトウェアの感染リスクを格段に抑えることができます。 ここではその方法を記述します。
Window Updateの自動更新を有効にする *
効果
自動更新することで面倒なUpdateが楽にできます。
注意
自動更新はお勧めしない。 月例セキュリティ・アップデート公開直後にアップデートをすると不具合が生じる場合がよくある。 そのため、2ちゃんねる掲示板などで様子を見てからアップデートした方が良いだろう。
方法
Microsoftのサイトを参照下さい。
Windowsファイアウォール機能を有効にする *
効果
不正アクセスを防ぐことが出来る。
注意
フィウォール機能の付いたルーターであればファイアウォールソフトは必要ないが、説明書を読んでセキュリティを強固にしてください。 特に無線LANの場合はしっかりとセキュリティ対策をしていないと危険です。
Windows XP SP2以前のOS(Windows ME,Windows2000など)をお使いの方はファイアウォール機能が無いので ファイアウォールソフトをインストールして下さい。 Windows XPでファイアウォール機能が無い場合は至急SP2にアップデートして下さい。
方法
- [スタート]ボタンをクリックし、[設定]→[コントロール パネル]をクリック。
- [コントロール パネル]で[セキュリティ センター]をクリック。
- [Windows ファイアウォール]をクリック。
- [有効]をクリックし[ok]ボタンをクリックしてダイアログを閉じる。
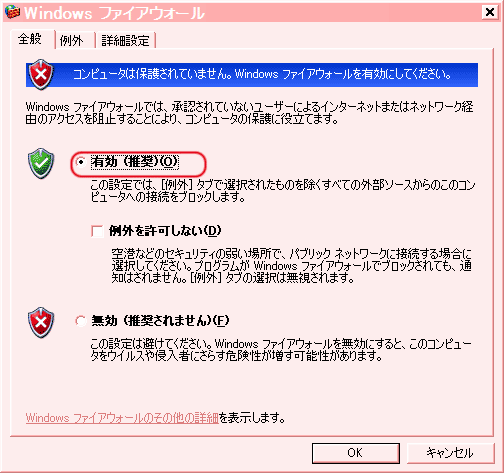
インターネット オプションの設定 *
インターネット オプションのプロパティを開く
- [スタート]ボタンをクリックし、[設定]→[コントロール パネル]をクリック。
- [コントロール パネル]で[インターネット オプション]をクリック。

あとはタブごとに以下のように設定して下さい。
[全般]タブ
- [Cookieの削除]ボタンをクリック。
- [ファイルの削除]ボタンをクリック。
- ホーム ページ
- Internet Explorerを起動したときに始めに表示されるWEBサイトです。 ここを弄るスパイウェアやアドウェアも多い。 もし好ましくないサイトに勝手に変更されていたら[空白を使用]ボタンをクリックする。
- Cookie(クッキー)
- WEBサイト制作者が、サイト閲覧者に一時的にデータを保存させ利用する仕組です。 ログインなどのサイト制作者がサイト閲覧者を識別したり、閲覧行動を把握することができる。 これを悪用されると危険なので削除する。必要以上に恐がる必要は無いが。
[セキュリティ]タブ
- [規定のレベル]ボタンをクリック。
- スライダーを[中]に合わせ[適用]ボタンをクリック。
- [レベルのカスタマイズ]ボタンをクリックし、以下の通りにする。
- [スクリプトによる貼り付け処理の許可]を[無効にする]にクリック。
- [署名済みActiveコントロールのダウンロード]を[ダイアログを表示する]にクリック。 この機能を使用する場合は限られているので普段は[無効にする]にクリックしておくとより安全になる。
- [ok]をクリック。
※ [スクリプトによる貼り付け処理]を[許可する]と簡単にクリップボード(コピーした文字)の内容が漏れるので無効にした。
※ [署名済みActiveコントロールのダウンロード]をする時、 例えばFlash Playerなどをインストールする時にダイアログが表示される。
そのような場合にのみ[はい]をクリックする。 意図せず勝手に表示された場合は[いいえ]をクリックする。 これで危険なソフトウェアを勝手にインストールされることを防げる。
[プライバシー]タブ
- スライダーを[すべてのCookieをブロック]に合わせる。
- [ポップアップをブロックする]にチェックを入れる(Windows XP)
※ [すべてのCookieをブロック]するとサイトのログイン(認証)が出来なくなる。 そのため面倒ではあるがログインする場合は[すべてのCookieを受け入れる]にスライダーを合わせなければいけない。 ブラウザを変えればこの設定の変更が簡単にできる。
[コンテンツ]タブ
- [オートコンプリート]ボタンをクリック。
- [オートコンプリートの使用目的]のチェックを全て外す。
- [フォームのクリア][パスワードのクリア]ボタンをクリック。
- 以上全ての設定を終えたら[ok]ボタンをクリックし[インターネット オプション]を閉じる。
- オートコンプリート
- IDとパスワードをパソコンに記録して入力を補助してくれる機能です。 この機能を有効にするとIDを入力するだけでパスワードが自動的に入力され(パスワードを入力しなくてよい)認証する手間が省くことができる。 他人と共有で使用するパソコンの場合は全て無効にすること。
拡張子を表示させる *
拡張子とは何か
"jpg"や"txt"などのファイルの種類を示す3〜4文字の文字列です。 この文字を見ればどんなファイルであるかを判断することができます。 危険なファイルを不用意にクリックしないように表示させます。
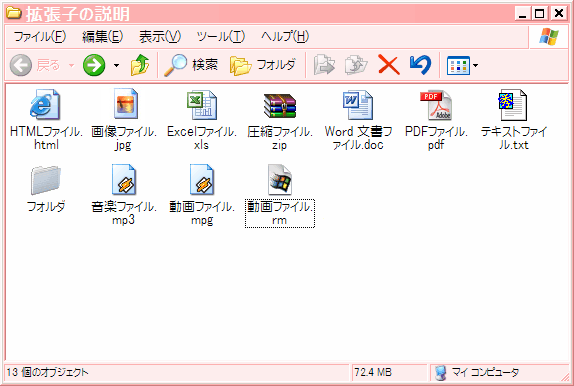
拡張子の表示方法
Windowsの初期設定では拡張子が表示されていないので、表示するよう設定して下さい。
- [スタート]ボタンをクリックし、[設定]→[コントロール パネル]をクリック。
- [コントロール パネル]で[フォルダ オプション]をクリック。
- [全般]タブで[シングルクリックで選択し、ダブルクリックで開く]をクリック。(ついで。)
- [表示]タブで[登録されている拡張子を表示しない]のチェックを外す。
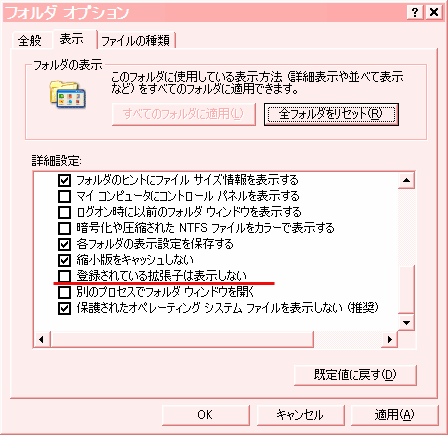
- [ok]ボタンををクリックする
よく扱う拡張子
最低限これだけは覚えておいて下さい。
- 実行ファイル : exeなど
- WEBページファイル : html,htm,mht
- テキストファイル : txt
- Microsoft Officeで扱うファイル : doc,xls,rtf
- 圧縮ファイル : zip,rar,lhz,7z
- 画像ファイル : jpg,jpeg,bmp,gif,png
- 動画ファイル : wmv,avi,mpg,rm,mov,asf,ram
- 音声ファイル : mp3,wav,wma,acc,ogg
- その他 : swf,pdf
実際にはもっとありますが、パソコン、インターネット初心者がこれ以外の拡張子が付いているファイルを開くことは殆ど無いと思います。 見慣れない拡張子が付いたファイルは不用心に開かないようにしてください。 これらの拡張子で特に注意が必要なのは実行ファイル(exe,bat,pif,scr,com,cmdなど)です。 危険なソフトウェアであった場合、クリックして開いた瞬間に感染します。 うっかりクリックしないようにしてください。
ネット上から入手した実行ファイルは必ずウィルス・スキャンして下さい。 信用できない所から入手した実行ファイルは開かないように。
拡張子の偽装
拡張子の偽装はウィルス・ファイルでよく使用される手法です。例えば、
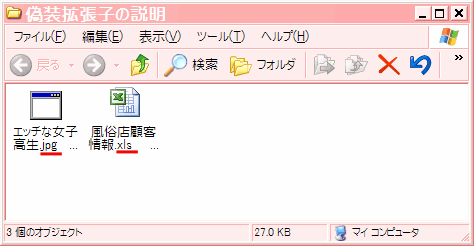
拡張子を見ると画像ファイルとExcelファイルのようだけど・・・
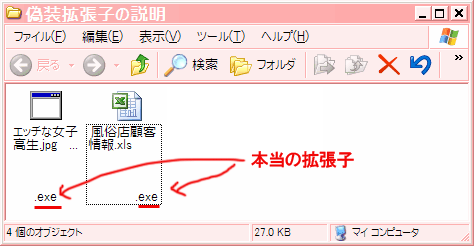
両方とも実行ファイルでした。Excelファイルのように見えるファイルはアイコンを偽装しています。 こういったファイルはうっかりクリックしないようにして下さい。 アイコンでファイルの種類を特定するのもお止めください。必ず拡張子を見て判断してください。 しっかりと理性を働かせていれば引っかかることは無いと思いますが、念のためにアイコンの変更をお勧めします。
フォルダ オプションの設定 *
[スタート]ボタンをクリックし、[設定]→[コントロール パネル]をクリック。 [コントロール パネル]で[フォルダ オプション]をクリックして以下をお読み下さい。
フォルダのプレヴュー機能を切る
プレヴュー(Pre view)、つまりファイルを開かなくても事前に中身を見ることができる便利な機能です。
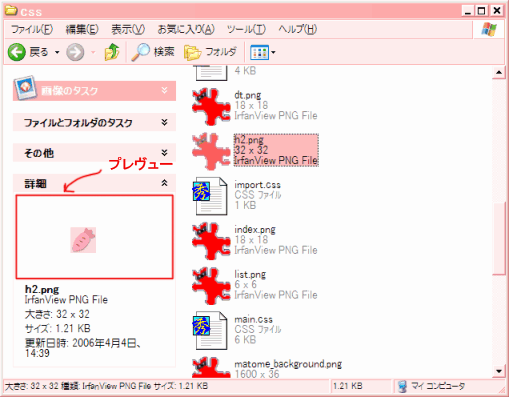
しかし、ファイルを見る=開いた、ということになり、この機能を狙ったウィルスであった場合は即座に感染します。 だからこの機能を切ってください。
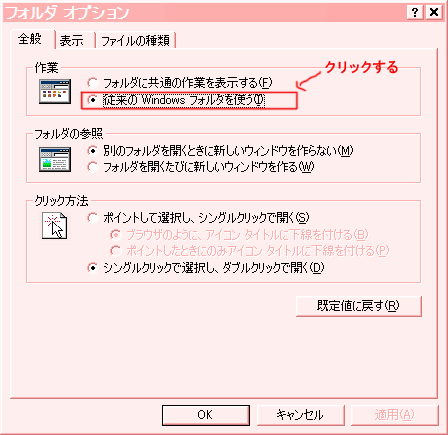
ダブルクリックで開く
うっかりウイルスなどの悪意のあるソフトウェアをクリック、実行しないためにダブルクリックでファイルを開くようにする。
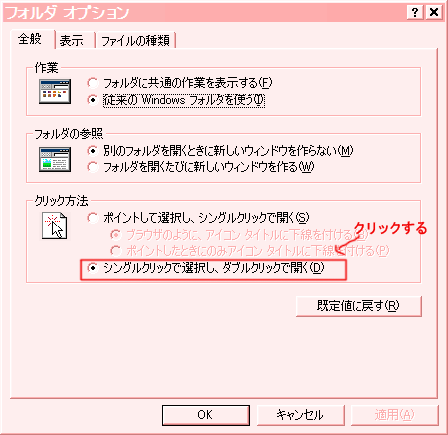
エクスプローラの表示は詳細にする
拡張子が偽装されたファイルをうっかり開かないようにするため、エクスプローラーの表示を[詳細]にする。
- 適当なフォルダを開き、[表示]→[詳細]をクリック。
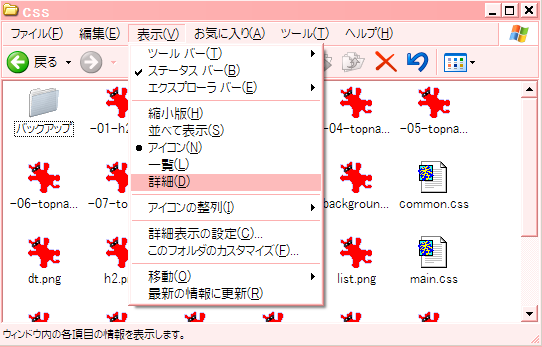
- [ツール]→[フォルダオプション]をクリック

- [表示]タブで[全てのフォルダに適用]ボタンをクリック
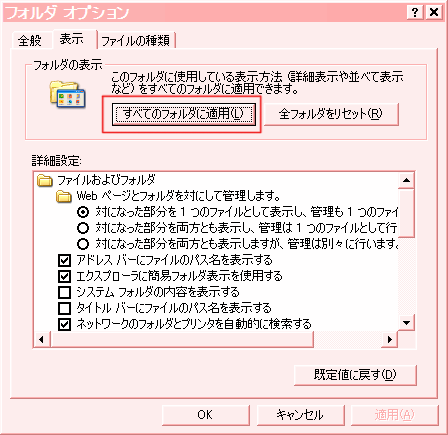
- [ok]ボタンをクリックしダイアログを閉じる。
こうすると偽装を見破りやすくなる。
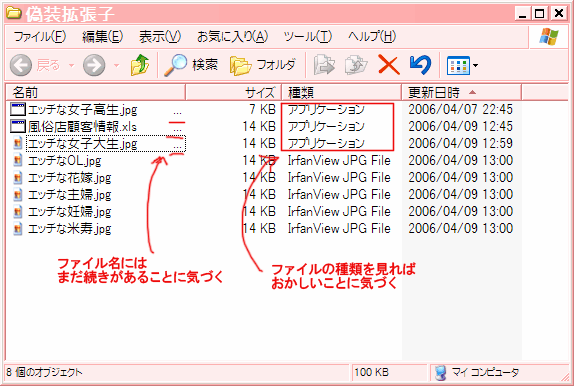
アイコンを変更する
拡張子が偽装されたファイルを見分けるのに最も良い方法はアイコンを変える事です。 フォルダや画像、音声、動画などのよく開くファイルのアイコンを変えてください。
- [フォルダ オプション]→[ファイルの種類]タブをクリックする。
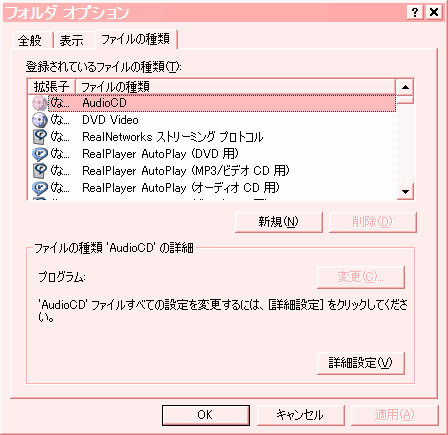
- [詳細設定]ボタンをクリック→[アイコンの変更]ボタンをクリックし、任意のアイコンを選択する。
- [ok]ボタンをクリックしダイアログを閉じる。
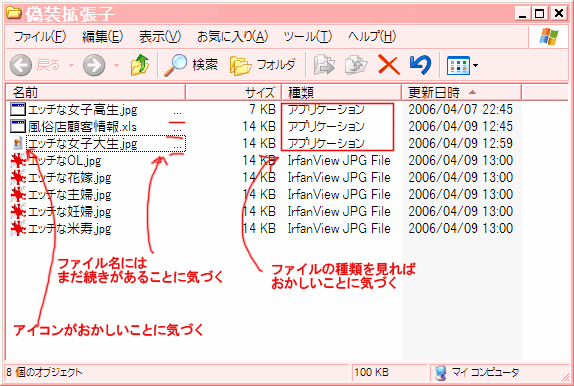
アイコンはdeviantARTなどのサイトで探すと良いだろう。
使用者情報を変更する *
悪意のあるソフトウェアの中にはPCの使用者情報を盗んで利用するものがあります。 PC使用者情報が自分の本名や芸名の場合は変えた方が良いでしょう。 PC使用者情報の見方が分からない人は以下のようにして下さい。
- [スタート]ボタンをクリックし、[設定]→[コントロール パネル]をクリック。
- [コントロール パネル]で[システム]をクリック。
- [システムのプロパティ]が表示されので使用者名を確かめる。
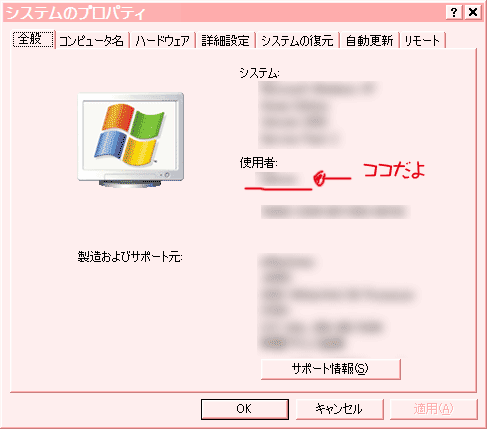
変更方法はレジストリを弄るのだが、PC初心者にはお勧めできない(失敗すると危険なため)。 そこで窓の手というフリーソフトを使用する。
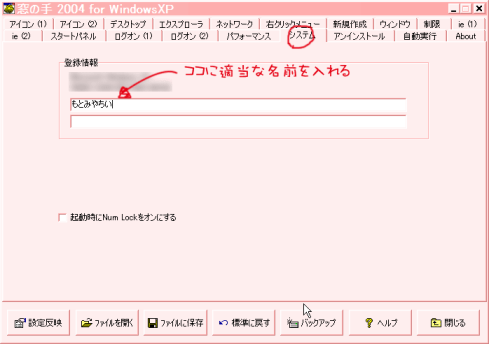
関連サイト *
- インターネット ファイアウォールに関する FAQ
- Microsoft社のファイアウォールについての説明。相変わらずカタカナ語ばかりで分かりにくい。
- http://www.microsoft.com/japan/athome/security/protect/firewall.mspx
- 拡張子辞典
- 拡張子からそれがどんなファイルであるかを知ることが出来る。
- http://jisyo.com/viewer/
- 素材・スキン・アイコン
- 2ちゃんねるニュー速VIP板のまとめサイト。アイコンがダウンロードできるサイトのリンクがある。
- http://www6.atwiki.jp/viptop/pages/28.html